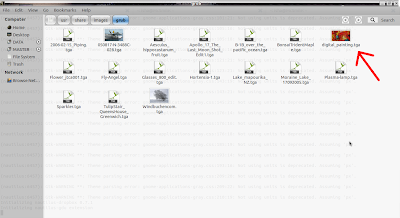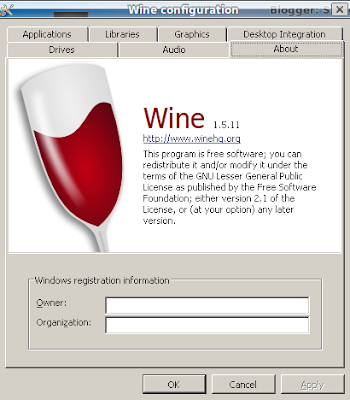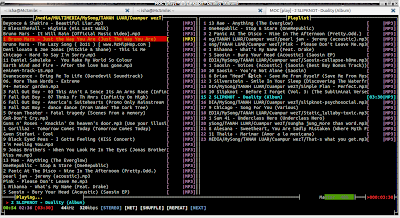Kompatibilitas hardware, kemudahan penggunaan, dukungan
repositori perangkat lunak. Ketiga atribut ini mutlak harus ada dalam
setiap distro linux. Hal ini menciptakan situasi yang agak unik, di mana
ide-ide developer cepat menyebar. Dan sebagai hasilnya, ada puluhan
distribusi update setiap bulan, ratusan setiap tahun, berlomba-lomba
untuk menjadi urutan teratas di DistroWatch.com.
Inilah sebabnya mengapa jawaban atas pertanyaan apa distribusi yang
terbaik untuk penggunaan user selalu berubah sesuai dengan
perkembangannya. Berikut ini adalah sebuah rekomendasi kami, untuk tahun
2011. cobalah sendiri, semuanya GRATIS!
1. Distro terbaik untuk pemula: Ubuntu 11.04

Kita harus mengakui bahwa Ubuntu ada dimana-mana, Ubuntu masih teratas
untuk Distro terbaik pengguna pemula. Rilis terbarunya dari Ubuntu cukup
asing di kalangan user, Hal ini disebabkan tim Ubuntu mengganti desktop
lama dengan sesuatu yang baru. Unity, dengan anggapan akan lebih cepat
berpindah antar applikasi dan manajemen file.
Tetapi ada dua alasan mengapa Ubuntu masih merupakan pilihan yang
fantastis untuk pemula – kompatibilitas hardware dan kemudahan
instalasi. Ubuntu masih menawarkan salah satu desktop terbaik, sebuah
repositori perangkat lunak tak tertandingi, kemudahan instalasi
perangkat lunak proprietary seperti Flash dan driver Nvidia, dan
menggabungkan salah satu komunitas terbesar di internet. Ubuntu adalah
juaranya.
2. Distro terbaik untuk pengguna advance : Fedora 15

Fedora menawarkan banyak keuntungan yang sama dari Ubuntu seperti
dukungan hardware yang baik, desktop halus dan pilihan paket luar biasa.
rilis terbaru Fedora 15 adalah distribusi besar pertama yang
menggunakan Gnome baru – Gnome Shell. Seperti Persatuan Ubuntu-Unity,
Shell adalah upaya untuk mengubah harapan orang tentang seperti apa
desktop Linux harus terlihat. dengan pendekatan desktop seperti animasi
transisi, launcher dll.
Fedora bukan distribusi ideal jika user mencari perangkat lunak
berpemilik dan tertutup. Codec MP3, Adobe Flash dan driver Nvidiatidak
mudah untuk diinstal. Sebaliknya, jika anda akan ingin tetap menggunakan
Fedora, maka buatlah Fedora sesuai dengan keinginan anda sendiri.
dengan memanfaatkan shared library dan kernel header standart.
3. Distro terbaik untuk kustomisasi: Arch

Dalam dua bulan terakhir Distribusi Arch menanjak drastis, saat
Instalasi, ada menu berbasis teks yang sedikit untuk membantu melakukan
partisi drive, mengkonfigurasi perangkat nirkabel, menginstal paket atau
bahkan membuat pengguna default. Bahkan setelah instalasi telah
selesai, Anda perlu untuk mengkonfigurasi lingkungan grafis anda sendiri
serta menambahkan setiap aplikasi yang mungkin Anda butuhkan.
Tapi hasil sangat sepadan. Anda akan memiliki instalasi Linux yang
berjalan hanya apa yang Anda butuhkan, dan Anda akan belajar banyak
tentang bagaimana proses tersebut berjalan. Ini sebagian besar berkat
Wiki Arch, sebuah repositori informasi yang luas yang ditulis dengan
baik yang dapat digunakan untuk memungkinkan bahkan pemula Linux untuk
menginstal sistem operasi.
Manajemen paket Arch juga sangat layak. Tidak ada upgrade besar
setiap enam bulan. Sebaliknya, paket diperbarui ketika mereka dirilis,
selalu memberikan versi paling terakhir dari semua yang anda instal.
Hasil akhirnya adalah distribusi canggih yang cepat, dikonfigurasi dan
dibangun sepenuhnya untuk kebutuhan anda.
4. Distro terbaik untuk hardware lama: Puppy Linux 5.2.5

Kekuatan besar Linux adalah fleksibilitas. Akibatnya kita harus membuat
pilihan yang baik untuk perangkat keras lama. Tidak seperti beberapa
sistem operasi lain. Ada banyak distribusi yang akan membawa perangkat
lunak terbaru, kernel terbaru dan driver terbaru, dan membangun mereka
menjadi distribusi disesuaikan untuk masa sekarang. Yang terbaik dari
klasifikasi ini adalah Puppy . OS ini hanya membutuh ISO 128MB yang di
burn ke CD dan boot. dan tentang versi 5 adalah bahwa sekarang Puppy
menggunakan repositori paket yang sama dengan Ubuntu. Ini memberi Anda
akses langsung ke ribuan paket yang paling populer dari seluruh dunia.
menarik bukan?
5. Distro terbaik untuk desktop Anda: Linux Mint 11

Hal yang telah berubah dalam hirarki distro Linux. Dengan beralihnya
Ubuntu ke Unity dan Fedora ke Gnome Shell, sekarang ada ruang untuk
distribusi kelas pertama Gnome yang sudah familiar di kalangan user.
Itulah sebabnya Linux Mint 11 terbaik untuk desktop, meskipun perubahan
terus-menerus dilakukan untuk opsi default dari desktop lama.
Versi 11 melakukan upgrade yang solid, dengan menambahkan manajemen
perangkat lunak dan banyak perbaikan seni lainnya. Jika Anda menggunakan
banyak aplikasi dan datang dari latar belakang Windows, Mint menawarkan
versi besar Gnome 2 desktop, dan tidak seperti Unity atau Gnome Shell,
tidak akan memerlukan waktu lama lagi untuk menyesuaikan.
Di samping paket luar biasa Ubuntu, Mint termasuk cukup untuk berdiri
sendiri. berkat Compiz dan pengaturan panel desktop yang tertanam dalam
aplikasi Pusat Kontrol custom yang tumbuh dengan setiap rilis. Hasil
akhirnya Mint adalah sebuah distribusi yang berdiri terdepan sebagai
pesaing ubuntu untuk pengguna desktop.
6. Distro terbaik untuk netbook: Jolicloud 1.2

Sepertinya tidak lama lagi kita akan masuk ke era cloud computing.
Jolicloud adalah distribusi yang tidak biasa karena berhasil
menjembatani kesenjangan antara aplikasi lokal dan aplikasi online
dengan menciptakan antarmuka desktop sendiri. Hal ini dilakukan dengan
menghubungkan account pengguna lokal Anda ke salah satu di server
Jolicloud, yang kemudian digunakan untuk mengelola aplikasi dan data
seperti Dropbox dan Google Docs.
Anda dapat menginstal pengolah kata, alat media seperti VLC,
permainan dan banyak aplikasi lainnya. menggunakan rancangan Desktop
yang cerdik untuk menyembunyikan browser custom saat itu berjalan,
sehingga Anda tidak dapat dengan mudah membedakan antara mengedit
melalui Google doc online atau menggunakan OpenOffice.org Writer.
Melalui ekstensi Google Chrome yang bisa mengubah Jolicloud menjadi
sebuah aplikasi dalam browser Anda. wow!
7. Distro terbaik untuk sys admin: Debian 6.0.1

Debian telah menjadi kakek dari gelombang baru Linux. Ubuntu, awalnya
didasarkan pada Debian, telah mewarisi banyak kekuatan, termasuk format
paket, lebarnya paket, file konfigurasi dan lokasi.
Dan sebagai hasilnya, Ubuntu memiliki turunan sendiri, termasuk Mint,
Crunchbang dan gOS. Ini memberikan keuntungan besar Debian. Ini akan
menjadikan jutaan user mudah akrab menggunakannya. Dan untuk alasan itu,
Debian adalah pilihan yang sempurna untuk administrator sistem yang
telah menggunakan salah satu turunannya.
Versi 6 ini rilis sedikit lebih lama dari yang direncanakan, tapi
akhirnya dirilis pada bulan Februari. Ini didasarkan pada apa yang
disempurnakan untuk perangkat Anda sendiri, utilitas dan solusi, dan
memungkinkan Anda untuk menginstal hampir apapun yang Anda butuhkan
melalui manajer paket.
8. Distro terbaik untuk kantor: OpenSUSE 11.4

Ini adalah distribusi dalam daftar klasifikasi ini yang menggunakan
desktop KDE secara default, dan OpenSuse telah memilih KDE untuk alasan
yang baik: karena desktop ini paling akrab di lingkungan kantor.
KDE sering disamakan dengan Windows.
Hal ini juga membantu bahwa Novell dan Attachmate tetap membuat
kontribusi yang signifikan terhadap open source, terutama sekarang bahwa
OpenOffice.org tidak lagi relevan. dan LibreOffice telah
mengambil tempatnya. itu tidak jelas apa yang mungkin berarti bagi masa
depan dimasukkan dalam OpenSUSE. Berkat hubungan yang kuat dengan
Microsoft, OpenSUSE masih merupakan pilihan besar jika kantor Anda perlu
untuk bekerja dengan Office.
9. Distro terbaik untuk server: CentOS 5.6

Red Hat Enterprise Linux (RHEL) hampir tak tersentuh di pasar bisnis.
ini adalah daerah yang paling menguntungkan dan didukung ekosistem
Linux, dan seperti yang Anda duga, itu mahal. Ini hanya tersedia jika
Anda bersedia membayar untuk dukungan, layanan dan upgrade, dengan harga
yang diluar jangkauan.
Tapi RHEL masih open source, Yang mana CentOS masuk dan mengubah kode
sumber dan membangun kembali RHEL dalam fitur sendiri untuk setiap
rilis.cukup kompatibel dengan pihak ketiga paket RHEL, dan merupakan
pilihan terbaik untuk proyek-proyek online yang didukung oleh RHEL.
Versi 5.5 dirilis pada Mei, kurang dari dua bulan setelah rilis RHEL.
Anda mendapatkan paket yang sama, perbaikan yang sama, Gnome desktop
dan aplikasi yang sama. Satu-satunya hal yang hilang adalah dukungan,
tetapi komunitas CentOS sudah sangat aktif, dan selalu ada yang
membantu, membuat CentOS-satu-satunya pilihan untuk dunia nyata dengan
kinerja terbaik dan hampir tanpa biaya. Perbedaan nyata antara CentOS
dan RHEL logo dan tema desktop.
10. Distro terbaik untuk multimedia: Ubuntu Studio 11.04

Linux memiliki ribuan judul perangkat lunak kreatif, tetapi distribusi
standart tidak selalu support platform untuk menggunakannya. Hal ini
terutama dari software musik, yang membutuhkan sebuah kernel yang
dikonfigurasi secara khusus untuk bekerja dengan baik. Mengatur
distribusi anda setiap hari untuk mengakomodasi perubahan tersebut tidak
mudah, itulah sebabnya mengapa ada banyak distribusi yang mencoba untuk
melakukan pekerjaan untuk Anda.
Yang terbaik adalah Ubuntu Studio . Distro Ini dirancang untuk musik
dan audio, tetapi Anda dapat menginstal apapun dari repositori Ubuntu
standar. Berkat kernel realtime, latency low audio , dan tidak perlu
khawatir memiliki masalah menjalankan aplikasi sumber daya berat seperti
The Gimp saat meload gambar besar.
Pengembang telah memilih aplikasi kreatif untuk menginstal secara
default, termasuk audio, video dan editor grafis dan desktop. Versi
terbaru, misalnya,berkapasitas 1.5GB DVD image, dan instalasi dari ini
dapat menghemat banyak waktu. hal terbaik tentang distribusi ini adalah
sesuatu yang bernama ‘Jack’ dengan latency rendah sebagai lapisan audio
yang dapat mengubah desktop Linux Anda menjadi sebuah studio rekaman
virtual. Lupakan kompleksitas membangun studio musik bekerja sendiri.
Hanya menjalankan Ubuntu Studio dan mulailah merekam.